Google Maps JavaScript APIのオプションをまとめました
WEBサイトに埋め込むGoogle Map JavaScript APIはjsで設定すればかなり細かくカスタマイズが出来ます。
今回の記事ではそんなGoogle Map JavaScript APIの細かいオプションについて調べてみました。
テンプレート
HTML
<div class="map-container">
<div id="map-canvas-access" class="map-container-inner"></div>
</div>CSS
.map-container {
position: relative;
padding-top: 50%;
}
.map-container-inner {
position: absolute;
width: 100%;
height: 100%;
top: 0;
left: 0;
z-index: 10;
}
@media screen and (max-width: 600px) {
.map-container {
padding-top: 70%;
}
}Google MapのwidthやheightはCSSで設定します。
APIの読み込み
<script defer src="https://maps.googleapis.com/maps/api/js?v=3&key=AIzaXXXXXXXXXXXXXXXXXXXXXXXXX&callback=initialize"></script>パラメータが3つほどついているので各々の解説をします。
APIのバージョン
vパラメータはAPIのバージョンを指定します。
| v=3 | v3のリリース版を常に取得します。
最も無難。 |
|---|---|
| v=3.exp | v3のエクスペリメンタル版を常に取得します。
最新の機能が使えますが、安定性は保証されていません。 |
| v=3.26 | APIのバージョンを詳細に指定できますが、Googleの意向で最新のバージョン以外はフローズン版となり廃止されます。 フローズン版を指定するとv=3.0などが返されます。 |
APIキー
2016年6月22日以降に追加した埋め込みマップにはAPIキーの記載が必須となります。
APIキーはGoogle Developers Consoleで取得します。
Google Developers Consoleの設定方法はこちらの記事を参照してください。
コールバック関数
コールバック関数を指定すると、APIの読み込みが完了した直後に関数を実行できます。
この場合、読み込み直後に initialize() が呼び出されます。
また、コールバック関数はAPI取得のCDNよりも前に定義しなければなりません。
scriptタグにdefer属性を含めるとAPIの読み込み自体を後回しにできますが、defer属性はIE9以下では不安定なので注意が必要です。
パラメータでのコールバック関数の指定よりもonloadなどを使ったほうがいいかもしれません。
Google Map JavaScript APIの設定
前置きが長くなってしまいましたが、以下にGoogle Map JavaScript APIでよく使っているオプションをコメント付きで紹介します。
function initialize() {
//−−−−−−−−−−−オプションを指定−−−−−−−−−−−−−
//目的地の座標を指定
var myLatlng = new google.maps.LatLng(35.4478586,139.6378361);
//地図のスタイルを設定
var styleOptions = [
{
//スタイルを有効にする地物タイプを指定
//all:すべてに対して有効(デフォルト)
//landscape:風景に対してのみ有効
//poi:公園や公共施設など、緑色の部分に対してのみ有効
//road:道路に対してのみ有効
//transit:駅や線路に対してのみ有効
//water:水の要素に対してのみ有効
//また、landscape.man_madeのようにさらに詳細に指定することも可能
featureType: "all",
//featureTypeで指定した地物タイプのうち、地形のみ、ラベルのみと更に詳細に設定する
//all:すべてに対して有効(デフォルト)
//geometry:地形のみに対して有効
//labels:ラベルのみに対して有効
//また、labels.iconのようにさらに詳細に指定することも可能
elementType: "geometry",
//スタイルを指定
stylers: [
//hue:基本色
{ hue: "#21a1f8" },
//lightness:明度 -100~100
{ lightness: 0 },
//saturation:彩度 -100~100
{ saturation: 40 },
//gamma: ガンマ補正の量 コントラストを変更する 0.01~10 通常は1.0
{ gamma: 1.5 },
//invert_lightness:明度の反転 true/false
{ invert_lightness: false },
//visibility:要素の表示のon/off
// on:表示する(デフォルト)
// off:表示しない
// simplified:ラベルのアウトラインのみ削除
{ visibility: "simplified" },
//color:地物周辺の色 設定しないほうが良い
//weight:地物周辺の厚み 0~255 設定しないほうが良い
]
},
//地図のスタイルを複数指定したい場合は以下に設定
{
featureType: "poi",
elementType: "geometry",
stylers: [
{ hue: "#ffb400" },
{ lightness: 0 },
{ saturation: 100 },
{ gamma: 1.2 },
{ invert_lightness: false },
{ visibility: "on" },
]
},
{
featureType: "transit",
elementType: "geometry",
stylers: [
{ hue: "#ffb400" },
{ lightness: 0 },
{ saturation: 100 },
{ gamma: 1.0 },
{ invert_lightness: false },
{ visibility: "on" },
]
},
];
//オプション
var myOptions = {
//拡大率 大きいほど拡大 1~21
zoom: 16,
//中心の座標
center: myLatlng,
//地図種類指定
//ROADMAP:通常の道路地図(デフォルト)
//SATELLITE:Google Earth 航空写真
//TERRAIN:ROADMAPの[地形]のチェックがついた状態
//HYBRID:SATELLITEに[ラベル]のチェックがついた状態
mapTypeId: google.maps.MapTypeId.TERRAIN,
//設定した地図スタイルを適用
styles: styleOptions,
//trueにするとコントローラーが全部消える
disableDefaultUI: false,
//マップタイプ切り替えの表示
mapTypeControl: true,
//マップタイプ切り替えのオプション
mapTypeControlOptions: {
//マップタイプ切り替えのデザイン
//HORIZONTAL_BAR:横並び(デフォルト)
//DROPDOWN_MENU:ドロップダウンメニュー
style: google.maps.MapTypeControlStyle.DROPDOWN_MENU,
//コントローラーの場所を指定
//TOP_CENTER:中央上
//TOP_LEFT:左上
//TOP_RIGHT:右上
//LEFT_TOP:左上 TOP_LEFTの下に配置される
//RIGHT_TOP:右上 TOP_RIGHTの下に配置される
//LEFT_CENTER:左中央
//RIGHT_CENTER:右中央
//LEFT_BOTTOM:左下 BOTTOM_LEFTの上に配置される
//RIGHT_BOTTOM:右下 BOTTOM_RIGHTの上に配置される
//BOTTOM_CENTER:中央下
//BOTTOM_LEFT:左下
//BOTTOM_RIGHT:右下
position: google.maps.ControlPosition.LEFT_TOP,
},
//ズームイン・ズームアウトコントローラーの表示
zoomControl: true,
//ズームイン・ズームアウトコントローラーのオプション
zoomControlOptions: {
//コントローラーの場所を指定
//指定可能箇所はmapTypeControlOptionsと同じ
position: google.maps.ControlPosition.RIGHT_BOTTOM,
},
//長さの目安の表示
scaleControl: true,
//ストリートビュー切り替えの表示
streetViewControl: true,
//ストリートビュー切り替えのオプション
streetViewControlOptions: {
//コントローラーの場所を指定
//指定可能箇所はmapTypeControlOptionsと同じ
position: google.maps.ControlPosition.RIGHT_BOTTOM,
},
//マウスホイールの操作を有効にするか
scrollwheel: true,
}
//マップを描画
var map = new google.maps.Map(document.getElementById("map-canvas-access"), myOptions);
//−−−−−−−−−−−インフォウィンドウ−−−−−−−−−−−−−
var infowindow = new google.maps.InfoWindow({
//情報ウィンドウの内容
content: '<p class="txt12"><strong>株式会社DOE</strong></p>',
//インフォウインドウの場所を微調整する
pixelOffset: new google.maps.Size(-9, -15),
//インフォウィンドウのコンテンツ部分の最大幅
maxWidth: 200,
//インフォウインドウが複数ある場合は重なり順を指定
zIndex: 1,
});
//−−−−−−−−−−−マーカ−−−−−−−−−−−−−
var marker = new google.maps.Marker({
//マーカ位置
position: myLatlng,
//地図情報
map: map,
//アイコン画像
//画像のパスを記述するだけでもOK
icon: {
//画像のパス
url:"images/icon-flag.png",
//アイコンのサイズ
size: new google.maps.Size(33, 49),
//原点
origin: new google.maps.Point(0, 0),
//マーカ位置と画像の接する点
anchor: new google.maps.Point(0, 49),
//画像のサイズ Retina対応のとき設定する
scaledSize: new google.maps.Size(33, 49),
},
//アイコンの一部だけをクリックできるようにしたい場合に設定する。
shape: {
//shapeのタイプ指定
//circle:円形
//rect:長方形
//poly:四角形
type: 'rect',
//typeに合わせて座標を指定する
//circle:x,y,radiusと指定 xとyには原点の座標が入る
//coords: [17,25,10],
//rect:x1,y1,x2,y2と指定 左上の座標と右下の座標が入る
coords: [0,0,33,49],
//poly:左上を基点にして反時計回りに4点の座標を指定する
//coords: [0,0,0,49,20,49,33,20,20,0],
},
//タイトル
title: '株式会社DOE',
//非表示切り替え(デフォルト:true)
visible: true,
//クリックイベントを有効にするか(デフォルト:true)
clickable: true,
//ドラッグでアイコンを移動できるか(デフォルト:false)
draggable: false,
//不透明度
opacity: 1,
//マーカが複数ある場合は重なり順を指定
zIndex: 1,
//アイコンにアニメーションを設定できる
//DROP:マーカ位置にアイコンが落ちてきて終了
//BOUNCE:ポインタがバウンドし続ける
animation: google.maps.Animation.DROP,
});
//−−−−−−−−−−−インフォウィンドウ呼び出し−−−−−−−−−−−−−
//google.maps.event.addListener()を使ってイベントを呼び出す
//第一引数に監視する要素、第二引数にイベントハンドラ、第三引数にイベント関数を設定する
//イベントリスナの詳細:https://developers.google.com/maps/documentation/javascript/events?hl=ja
//
//監視できる要素の一例
//map,marker,windowなど
//
//イベントハンドラ一覧
//bounds_changed:ビューポートが変わったら
//center_changed:中心点が変わったら
//click:クリックしたら
//dblclick:ダブルクリックしたら
//drag:ドラッグしたら
//dragend:ドラッグが終わったら
//dragstart:ドラッグが始まったら
//heading_changed:ヘディングプロパティが変更されたら
//idle:動いている状態が止まったら
//maptypeid_changed:マップタイプが変わったら
//mousemove:要素上のカーソルが動いたら
//mouseout:要素上からカーソルが外に出たら
//mouseover:要素上にカーソルが入ったら
//projection_changed:プロジェクションが変わったら
//rightclick:右クリックされたら
//tilesloaded:読み込み時やマップスクロールなどで、マップの読み込みが終わったら
//tilt_changed:航空写真の傾きが変わったら
//zoom_changed:ズーム値が変更されたら
//
//markerに設定できるイベントハンドラは
//click,dblclick,mousemove,mouseout,mouseover,rightclick
google.maps.event.addListener(marker, 'click', function() {
//インフォウィンドウ呼び出し
infowindow.open(map,marker);
//マーカのアニメーションはクリックイベントに登録できる
//DROP:マーカ位置にアイコンが落ちてきて終了
//BOUNCE:ポインタがバウンドし続ける
var bounceMotion = marker.getAnimation() !== null ? null : google.maps.Animation.BOUNCE;
marker.setAnimation(bounceMotion);
});
//−−−−−−−−−−−レスポンシブ−−−−−−−−−−−−−
google.maps.event.addDomListener(window, "resize", function() {
//ブラウザがリサイズされたらマップのセンターを更新する
var center = map.getCenter();
google.maps.event.trigger(map, "resize");
map.setCenter(center);
});
//−−−−−−−−−−−地図上にオーバーレイを表示する−−−−−−−−−−−−−
var overlay = new google.maps.GroundOverlay(
//画像のパス
"images/fukidashi.png",
//画像のそれぞれの座標
//座標で指定するので画像のアスペクト比がずれやすい
{
north: 35.4504586,
south: 35.4489586,
west: 139.6376361,
east: 139.6397361,
},
//その他のオプション
{
//画像をクリックできるかどうか
clickable:true,
//画像を挿入するマップを指定
map: map,
//不透明度
opacity: 1,
}
);
//画像に対するイベントリスナを登録できる
//設定できるイベントハンドラはclickとdblclick
google.maps.event.addListener(overlay, 'click', function() {
//オーバーレイを削除
overlay.setMap(null);
});
}まとめ
Google Maps JavaScript APIは他にもいろいろな機能があります。
地図の中で図形を書いたり、オリジナルの機能を持ったボタンを追加したりできますが、今回の記事では省略しました。
読んでいただきありがとうございました。


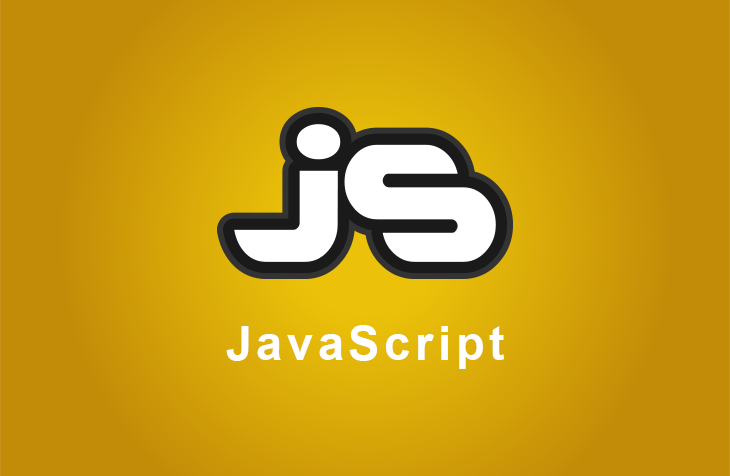
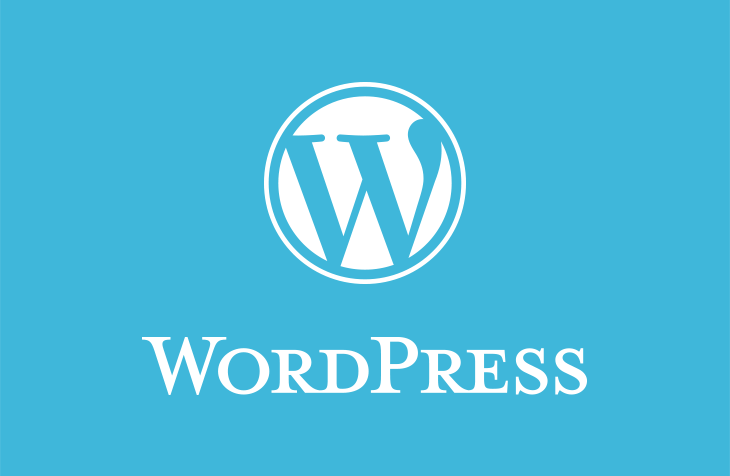
![ドナウ商事様 [産業機械・リサイクル機器サイト]をホームページ制作実績に追加いたしました。](https://www.doe.co.jp/wp-content/uploads/2025/07/donau-eyecatch.png)
![タカイチ設備様 [設備業サイト]をホームページ制作実績に追加いたしました。](https://www.doe.co.jp/wp-content/uploads/2025/07/takaichisetsubi-eyecatch.png)
![ココカラ辻堂様 [フィットネス&スパ施設サイト]をホームページ制作実績に追加いたしました。](https://www.doe.co.jp/wp-content/uploads/2025/04/cocokara-tsujido-eyecatch.png)
![平野重機様 [移動式クレーン / レスポンシブサイト]をホームページ制作実績に追加いたしました。](https://www.doe.co.jp/wp-content/uploads/2025/01/hirano-eyecatch.png)
![NEXSYS様 [システム開発業 / レスポンシブサイト]をホームページ制作実績に追加いたしました。](https://www.doe.co.jp/wp-content/uploads/2025/01/nexsys-eyecatch.png)